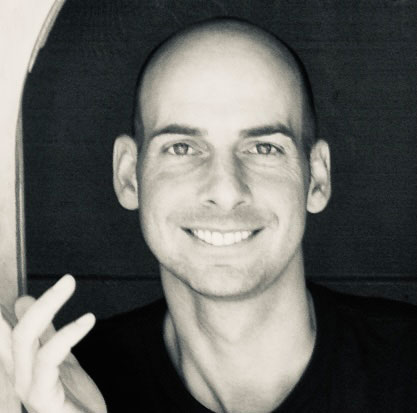Magazine

GESTION DE CABINET
L’ABC de la sauvegarde de vos données informatiques
PAR DEAN FENWICK
Selon un récent sondage mené par Seagate Technology, une société qui développe des disques durs, 90 % des personnes estiment que le contenu de leurs données numériques est important pour elles, mais seulement 10 % d’entre elles sauvegardent régulièrement toutes leurs données.
En ce moment même, quelle confiance accordez-vous à votre plan de sauvegarde de vos données informatiques? En avez-vous un? J’ai reçu des appels de denturologistes au sujet de toutes sortes de catastrophes informatiques : inondations, incendies, vols, suppression de fichiers, fichiers endommagés, pannes de matériel, virus, logiciels de rançon et j’en passe. Cependant, les ordinateurs peuvent et doivent vous rendre plus confiant. Voici quelques conseils pour vous aider à mettre en place une stratégie simple aujourd’hui et bien dormir dès ce soir!
Fichiers de gestion de cabinets
Dans l’incertitude, vous devriez en premier lieu communiquer avec votre fournisseur de logiciel de gestion de cabinet afin de connaître les plans de sauvegarde déjà en place. Si vous n’utilisez pas de logiciel de gestion de cabinet, vous devriez en posséder un. Les fichiers infor-matiques sont faciles à sauvegarder alors que les documents papier sont susceptibles de disparaître en cas de sinistre. Ils peuvent être mal classés, mal manipulés et ils ne sont pratiquement jamais dans un classeur verrouillé, ce qui expose les denturologistes à toutes sortes de situations susceptibles de compromettre la confidentialité des infor-mations de leurs patients.
Cela m’amène à vous parler du logiciel DOMx avec lequel vous pouvez avoir l’esprit tranquille. Ce logiciel de facturation électronique et de gestion de cabinet a été conçu spécialement pour les denturologistes. Il est possible de consulter tout l’historique des sauvegardes hors site sécurisées dans le logiciel DOMx en sélectionnant le menu « Admin-istration de système ».
De plus, lorsque vous fermez le logiciel DOMx, ce dernier vous demandera si vous souhaitez enregistrer une sauvegarde sur votre propre disque dur externe local. Si vous avez plus d’un ordinateur utilisant le logiciel DOMx, vous pouvez être rassurés par le fait que si un ordinateur tombe en panne, les autres continueront à fonctionner même sans que vous ayez à restaurer une sauvegarde. Chaque ordinateur peut fonctionner indépendamment du serveur. Vous pouvez ainsi travailler hors ligne et à distance, loin du bureau. Si votre ordinateur principal tombe en panne, les autres continueront à fonc-tionner.
Fichiers STL de prothèses dentaires numériques
Si vous réalisez des prothèses dentaires numériques, vous devez absolument faire appel à un technicien informatique pour vous assurer que vous disposez d’un plan de sauvegarde sur site et hors site de ces fichiers très volumineux et très importants.
Documents courants
Qu’en est-il de vos documents Word, de vos feuilles de calcul Excel et de vos fichiers PDF? Ces documents numériques sont souvent négligés. Si vous avez plusieurs ordinateurs, songez à faire appel à un technicien in-formatique afin de mettre en place une stratégie permettant à chaque membre de l’équipe d’accéder aux mêmes documents originaux à partir de n’importe quel ordinateur du bureau. Cela peut se faire très facilement en partageant un dossier à partir de l’ordinateur de la réception tout en simplifiant le plan de sauvegarde. Les documents de ce dossier partagé sont ainsi accessibles en un clic à partir de tous les autres ordinateurs, ce qui dissipe toute confusion lors de la sauvegarde. Autrement dit, cela évite tout cafouillage entre les copies locales des documents et leurs originaux.
Une personne douée en informatique peut également mettre en place un service de synchronisation en ligne comme Dropbox, Google Drive, iCloud ou OneDrive. Ces types de services de synchronisation, aussi appelés infonuagiques, fonctionnent très bien pour stocker vos données et les sauvegarder! Ils doivent cependant être configurés correctement pour bien fonctionner et ne pas devenir des sources de confusion. En effet, certaines versions gratuites ne proposent pas l’option d’avoir accès à un historique de versions des documents. Cette option n’est pas à nég-liger, puisqu’elle vous permet de rétablir les fichiers dans l’état où ils se trouvaient avant d’être infectés par un logiciel de rançon, par exemple.
À noter que le service OneDrive est gratuit jusqu’à 5 Go et se trouve déjà sur votre ordinateur Windows 10. Commencez simplement à déplacer vos fichiers dans ce dossier et ils seront automatiquement sauvegardés hors site, dès l’utilisation du service!
Comment sauvegarder vos fichiers?
Plutôt que de simplement vous encourager à faire appel à un technicien, je vais vous présenter LA méthode de sauvegarde la plus simple et la plus éprouvée pour Windows 10. Pour tous les détails, étape par étape, visitez la page logicieldedenturologie.com/magazine/.
1 – Procurez-vous deux disques de sauvegarde externes.
J’utilise personnellement deux disques My PassportTM SSD de Western Dig-ital, d’une capacité de 1 To. Vous remarquerez une différence de prix entre les disques SSD et HD. Optez pour les disques SSD, car ils sont beaucoup plus rapides et fiables que les disques HD. Cette infor-mation est également valable pour l’achat d’ordinateurs. La capacité du disque aura également une incidence sur le prix. Avant de faire un achat, vérifiez l’espace de stockage que vous utilisez actuellement sur votre ordinateur. Pour ce faire, cliquez sur l’icône « Démarrer » de Windows, tapez et ouvrez « Paramètres système avancés », puis sous « Profil des utilisateurs », cliquez sur « Paramètres » et regardez dans la colonne « Taille » l’espace utilisé par votre profil. S’il est inférieur à 20 Go, vous pouvez utiliser quelques clés USB SSD très bon marché. Par contre, s’il est supér-ieur, il serait préférable de vous procurer un disque dur externe. S’il est supérieur, il faudra vous procurer des disques durs externes.
2- Renommez les deux disques.
Ouvrez l’« Explorateur Windows », cliquez avec le bouton droit de la souris sur le premier disque et renommez-le « Disque de bureau ». Renommez le deuxième disque « Disque de maison ».
3- Formatez vos disques sous le format NTFS.
Cliquez avec le bouton droit de la souris sur chaque disque et sélectionnez « Formater », puis « NTFS ».
4- Chiffrez vos disques de sauvegarde.
Selon le type de fichiers que vous sauvegardez, vous voudrez peut-être chiffrer votre disque de sauvegarde. De cette façon, si une personne venait à voler le disque, il serait impossible pour elle d’avoir accès à vos données. Pour ce faire, ouvrez l’« Explorateur Windows », cliquez avec le bouton droit de la souris sur le nouveau disque et sélectionnez « Activer BitLocker », puis « Chiffrer tout le disque ». Vous devrez entrer un mot de passe chaque fois que vous brancherez ce disque ou lorsque vous redémarrerez votre ordinateur.
5- Effectuez votre première sauvegarde.
Cliquez sur l’icône « Démarrer » de Windows, tapez et ouvrez « Paramètres de sauvegarde ». Sous « Sauvegarde en utilisant l’Historique des fichiers », cliquez sur « Ajouter un lecteur ». Sélectionnez le lecteur que vous avez nommé « Disque de bureau ». Cliquez sur « Plus d’options ». Vous pouvez vérifier exactement ce qui est sauvegardé, ajouter ou supprimer ce qui est nécessaire, mais, en général, les paramètres par défaut sont très bien. Conservez les paramètres par défaut « Sauvegarder mes fichiers – Toutes les heures » et « Conserver mes sauvegardes –Toujours ». Cliquez sur « Sauvegarder maintenant ». Vous saurez que la sauvegarde est terminée lorsque vous verrez la date de la dernière sauvegarde dans le haut. L’« Historique des fichiers » de Windows conserve les différentes versions de vos documents. Vous pouvez maintenant cliquer avec le bouton droit de la souris sur n’importe quel document dans l’« Explorateur Windows » et sélectionner « Restaurer les versions précédentes ».
6- Examinez la sauvegarde.
Si vous avez chiffré le disque de sauvegarde et que vous avez oublié d’entrer le mot de passe la dernière fois que vous l’avez branché ou que vous avez redémarré votre ordinateur, il se peut que la sauvegarde auto matique n’ait pas été exécutée. Indépendamment de cela, vous devez vérifier régulièrement l’état de la sauvegarde en cliquant sur l’icône « Démarrer » de Windows, ensuite « Sauvegarde » et « Plus d’options ». Par la suite, vérifiez la date et l’heure de votre dernière sauvegarde. Cliquez sur « Sauvegarder main-tenant » si votre dernière sauvegarde remonte à quelques heures ou à quelques jours.
7- Protégez la sauvegarde. Il suffit de copier et coller tout le contenu de votre « Disque de bureau » sur le « Disque de maison ».
Com-mencez ce processus tôt dans la journée afin que les fichiers soient tous copiés lorsque vous serez prêt à quitter le bureau. Emportez ce disque à la maison. Lorsque vous le rapporterez au bureau la semaine suivante, vous pourrez copier et coller la nouvelle sauvegarde dans un dossier différent. Nommez le nouveau dossier avec la date du jour. Éventuellement, si vous devez libérer de l’espace, vous pourrez sup-primer le dossier de sauvegarde d’une semaine précédente sur le « Disque de maison ».
Maintenant, vous savez exactement ce qu’il faut faire pour vous assurer que TOUTES vos données sont entièrement sauvegardées et sécurisées grâce à un processus de contrôle de versions de sauvegardes. Cela vous protège davantage contre les logiciels de rançon qui pourraient s’infiltrer. Vous pouvez sauvegarder vos données dès aujourd’hui et vous sentir mieux à l’égard de vos obligations professionnelles et la tenue de dossiers en tant que denturologiste. Si tout ceci sonne comme du chinois pour vous, n’hésitez pas à faire appel à une ou un professionnel en informa -tique compétent. Vous savez créer des sourires, eux savent comment dompter les ordinateurs et éviter les catastrophes infortiques!
Dean Fenwick
Dean Fenwick occupe le poste de président directeur général à Specialized Office Systems Inc. qui fournit le logiciel de gestion de cabinet DOMx à plus de 800 cliniques au Canada et aux États-Unis. Entre 2004 et 2009, Dean Fenwick a enseigné la tenue de dossiers aux denturologistes au Northern Alberta Institute of Technology à Edmonton. Il est un ardent défenseur de la profession de denturologiste.